Here are some helpful tips we pulled out from our Gmail Tips archive to share with you today. These tips are meant to help you enhance your productivity and make the best of your gmail experiences. Let us know what you think of them.
1- Add a signature to your emails
If you want to give a professional look to your emails, you probably need to add a snippet of text at the end of your email stating who you are, your blog or website, your social media profiles…etc.
Click on " settings" then on "general" and scroll down to "signature" and add your text
2- Undo sent messages
If you have hit the "send" button too soon or by mistake then the "undo Send" feature allows you to stop messages from being sent for a few seconds after hitting the send button. You can set a cancellation period from 5 to 30 seconds.
Here is how to activate "Undo Send". Click on settings, then on Labs and tick the "enable" box in front of "Undo Send"
To set a time limit for your cancellation message. Click on settings again and then on " general" then select the the timing you want as is shown in the screenshot below.
If you have hit the "send" button too soon or by mistake then the "undo Send" feature allows you to stop messages from being sent for a few seconds after hitting the send button. You can set a cancellation period from 5 to 30 seconds.
Here is how to activate "Undo Send". Click on settings, then on Labs and tick the "enable" box in front of "Undo Send"
Use stars to easily mark certain messages as important or to indicate that you need to reply to them later. Stars appear to the left of the sender’s name in your inbox and only you can see if you’ve starred a message.
To star a message just click on
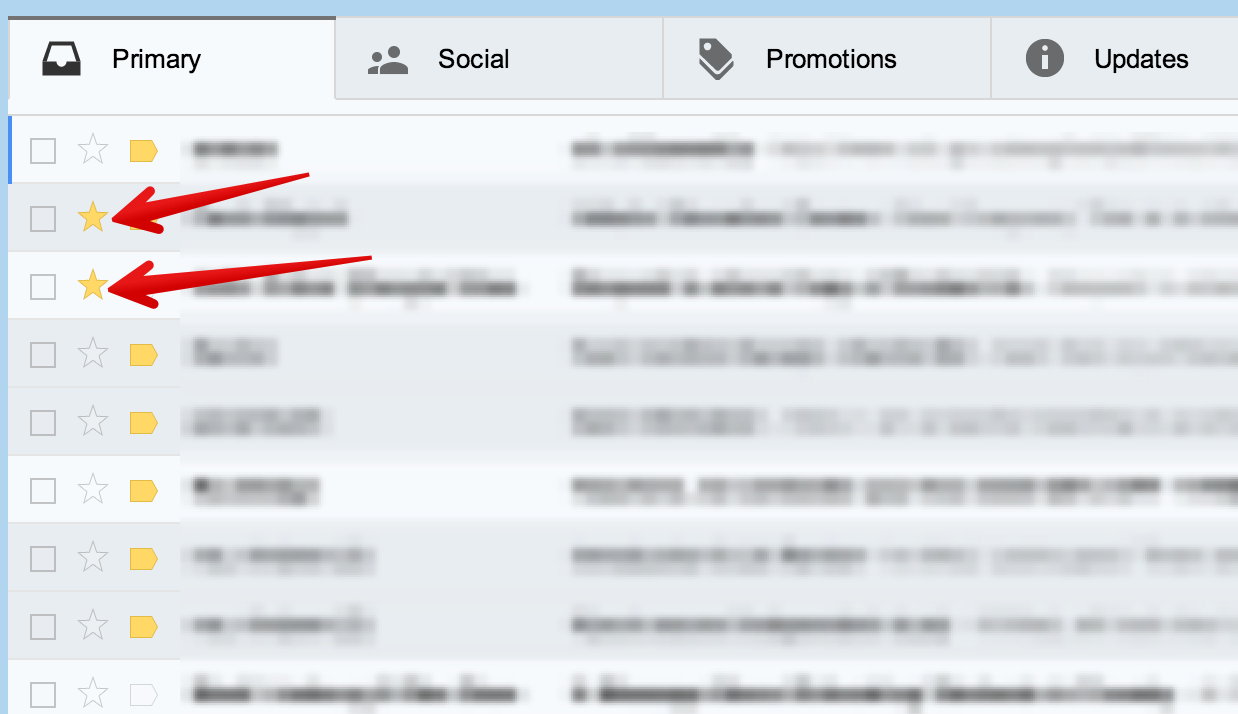
4- Attachments in emails
When you receive an email with attachments, you’ll see thumbnails of the attachments at the bottom of your message. Click the attachment thumbnail to instantly view the attachment or see more options like print and share. Move your mouse over the attachment thumbnail and use the buttons to quickly Download or
Download or  Save to Drive (depending on the type of attachment).
Save to Drive (depending on the type of attachment).
When you receive an email with attachments, you’ll see thumbnails of the attachments at the bottom of your message. Click the attachment thumbnail to instantly view the attachment or see more options like print and share. Move your mouse over the attachment thumbnail and use the buttons to quickly
Check out Gmail Help Centre for more tips and resources.
Follow us on : Twitter, Facebook , Google plus, Pinterest .









Comments
Post a Comment