The android operating system from Google happens to be one of the most popular operating system found on most latest smartphones and tablets today. Needless to also stress the fact that the flexibility of the Google play store and largely the easy coding around the Android operating system has attracted the interest of many developers. Various apps keeps rolling in on a daily basis and even those who are using windows phones most times crave to have a taste of some android apps.
However, I must inform you that the methods I'm showing doesn't work on every windows. This means you can only partake of the Android juice on your windows if it falls under the following phone types.
Did you make the list? If yes, read on but if no, I'm sorry. *wink. Now let's move on to the requirements for this to work.
2. Now install IpOverUsbInstaller.msi and vcredist_x86.exe from wconnect folder.
3. From the home screen, go to settings, then update and security then Developers. Enable developers
mode and while you are at it turn on device discovery.
4. Then from Wconnect folder open Command Window. Here is how to do it, go to the folder and
press Shift key right click. After that is done, the phone needs to be connected, and this can be done in two ways although USB method is recommended.
6. Finally, paste the APK file that you want to install on the same directory (adb folder) and type in adb install APKNAME.apk (replace APKNAME with the APK file’s name)
7. Relax for a couple of minutes so the app refreshes, then you should be able to install the
Android app on your Windows 10 device.
If you belong to this category, don't worry to much as I walk you through the steps to run any Android app on your windows phone.
However, I must inform you that the methods I'm showing doesn't work on every windows. This means you can only partake of the Android juice on your windows if it falls under the following phone types.
* Nokia Lumia 930
* Nokia Lumia 1020
* Nokia Lumia 1520
* Nokia Lumia 635
* Nokia Lumia 730
* Nokia Lumia 820
* Nokia Lumia 535
* Nokia Lumia 929
* Nokia Lumia 920
* Nokia Lumia 925
* Nokia Lumia 1020
* Nokia Lumia 1520
* Nokia Lumia 635
* Nokia Lumia 730
* Nokia Lumia 820
* Nokia Lumia 535
* Nokia Lumia 929
* Nokia Lumia 920
* Nokia Lumia 925
Did you make the list? If yes, read on but if no, I'm sorry. *wink. Now let's move on to the requirements for this to work.
THE REQUIREMENTS
Latest build of Windows 10 for Desktop / PC and
Windows 10 Mobile Preview.
Files required: Download Wconnect Tool and Android SDK ADB tool from the given links.
Windows 10 Mobile Preview.
Files required: Download Wconnect Tool and Android SDK ADB tool from the given links.
THE STEPS
1. After downloading the above applications just unzip them to a separate folder.
2. Now install IpOverUsbInstaller.msi and vcredist_x86.exe from wconnect folder.
3. From the home screen, go to settings, then update and security then Developers. Enable developers
mode and while you are at it turn on device discovery.
4. Then from Wconnect folder open Command Window. Here is how to do it, go to the folder and
press Shift key right click. After that is done, the phone needs to be connected, and this can be done in two ways although USB method is recommended.
a. If you connect via USB, type wconnect.exe usband hit enter.b. If you connect via Wi-Fi, type wconnect.exe192.168.xxx.xxx (replace 192.168.xxx.xxx with yourNetwork IP Address). Once that is done, input theparing code.
5. After this is done, navigate to the previously extracted ADB folder and open an elevated
command prompt. Then type adb device to show you a list of devices that are connected then check to see if yours is among them.
command prompt. Then type adb device to show you a list of devices that are connected then check to see if yours is among them.
6. Finally, paste the APK file that you want to install on the same directory (adb folder) and type in adb install APKNAME.apk (replace APKNAME with the APK file’s name)
7. Relax for a couple of minutes so the app refreshes, then you should be able to install the
Android app on your Windows 10 device.
Please after doing this we want to read your experience with the process and perhaps you have a question. Use the comment section.



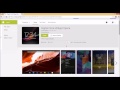



Comments
Post a Comment